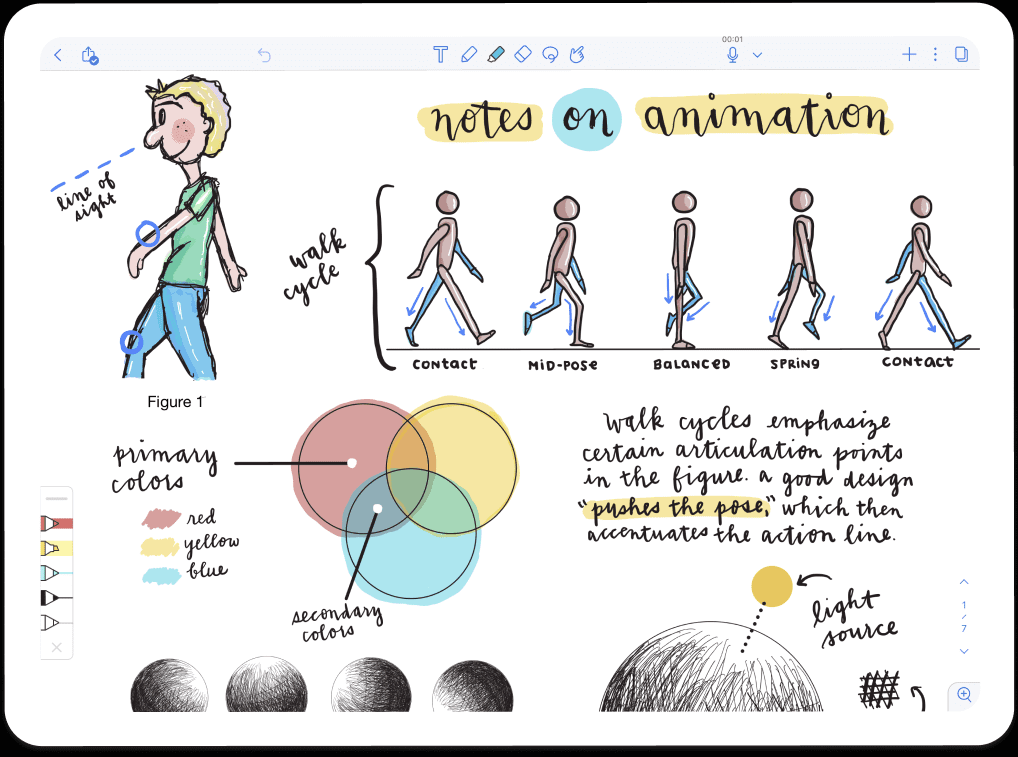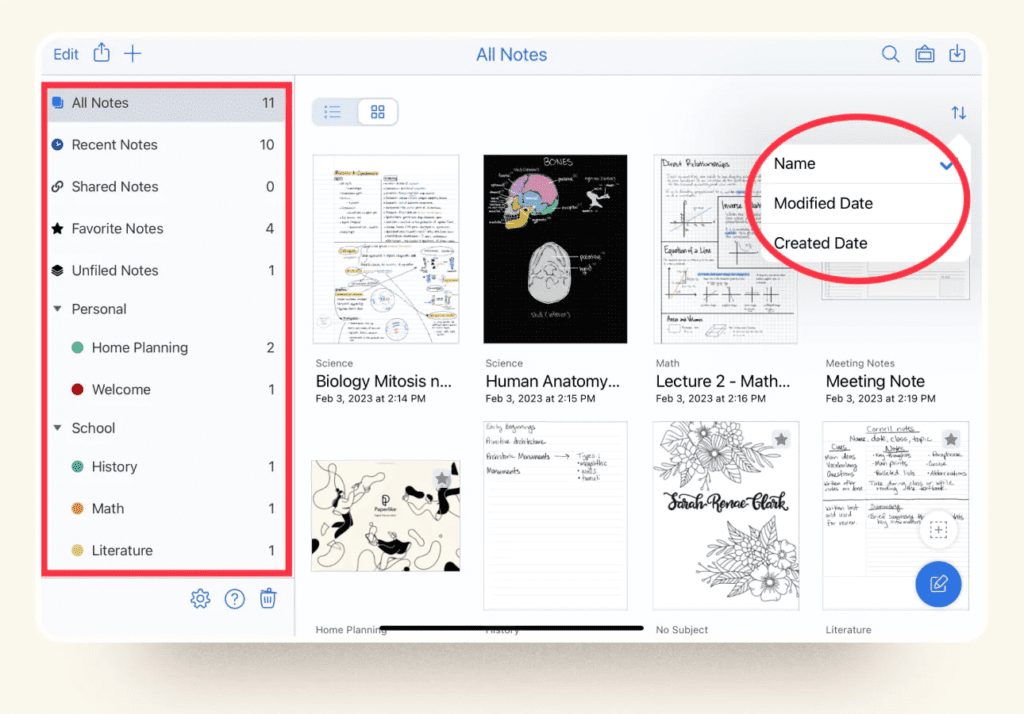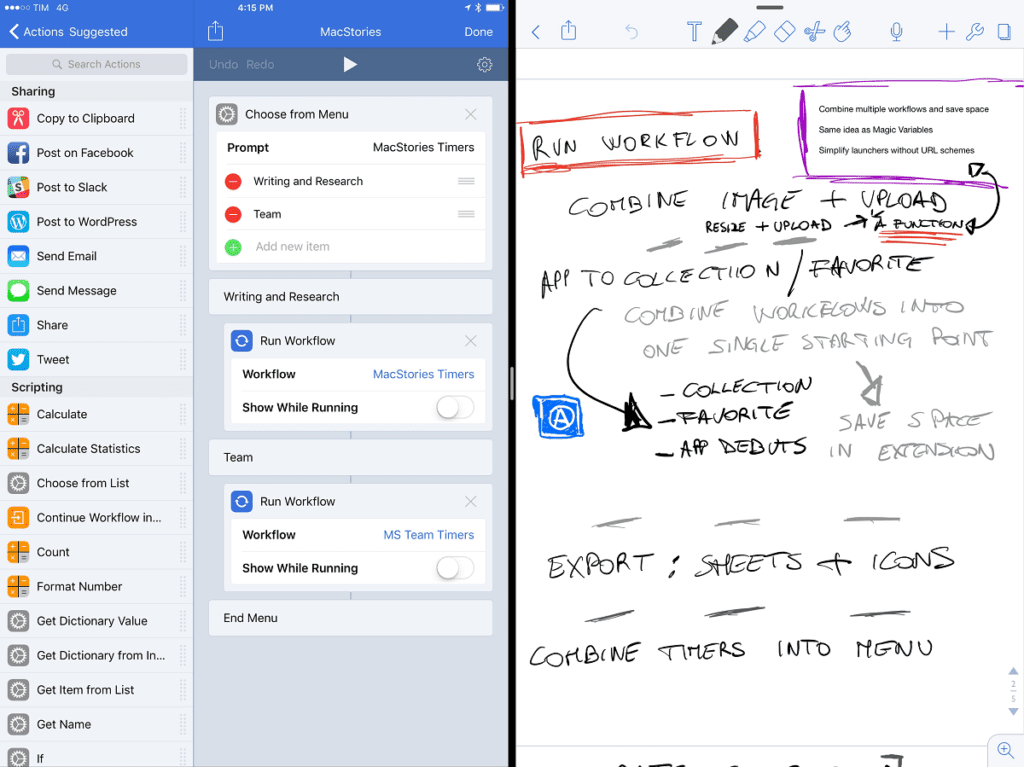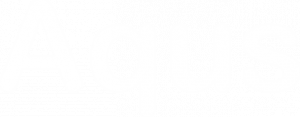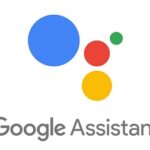Notability for Windows: The Ultimate Note-Taking Solution
Ginger LabsUpdated
20 November 2020Size
6 MBVersion
12.1.9Requirements
Windows 7/8/10 and MACGet it on
Video
Related apps
Description
In the modern digital era, efficiency and organization are crucial. This extensive guide will go into Notability for Windows, covering its capabilities, and setup procedures, and addressing some frequently asked issues.
Topics covered
- 1 Brief Introduction to Notability for Windows
- 2 Features
- 2.1 Handwriting and Sketching
- 2.2 Edit PDFs with Annotations
- 2.3 Text Boxes for Organizing Information Visually
- 2.4 Create Digital Notebooks Accessible Across All Devices
- 2.5 Store and Access Notes from Anywhere
- 2.6 Easily Collaborate with Friends or Coworkers
- 2.7 Organization and Navigation
- 2.8 Cloud Synchronization
- 2.9 Audio Recording
- 3 App Information
- 4 How to Download Notability App on Windows
- 5 FAQs
- 6 Final Thoughts
Brief Introduction to Notability for Windows
The effective note-taking tool Notability was created to streamline and improve the way we gather and arrange information. Numerous functions are available, such as handwriting and sketching tools, PDF annotation, voice recording, cloud synchronization, and more. With the help of the flexible platform Notability, users may make digital notebooks, annotate documents, and express their creativity through handwritten notes and drawings.
Features
Handwriting and Sketching
Notability’s outstanding support for handwriting and sketching is one of its most notable features. You can effortlessly write notes by hand, make diagrams, and sketch ideas with a stylus or your finger.
Edit PDFs with Annotations
Additionally, Notability serves as a capable PDF editor. PDF documents allow you to annotate, highlight, and add comments, making it a handy tool for both professionals and students.
Text Boxes for Organizing Information Visually
You can utilize text boxes in Notability to improve note organizing. You may visually organize your notes with this tool, which makes it simpler to evaluate and understand your information.
Create Digital Notebooks Accessible Across All Devices
With the help of Notability’s cloud synchronization, you may access your digital notebooks from a variety of devices. Because of the cross-platform accessibility, you can always access your notes.
Store and Access Notes from Anywhere
You are no longer concerned about misplacing your notes. Your content is safely stored in the cloud by Notability for Windows so you can view it from any location with an internet connection.
Easily Collaborate with Friends or Coworkers
Notability makes collaboration simple. You may allow friends or coworkers to modify and add to your notes in real-time by sharing your notebooks with them.
Strong navigation and organizing tools are provided by Notability, including the ability to tag notes, look up specific information, and make bookmarks for rapid access.
Cloud Synchronization
By syncing your notes to the cloud, you can guarantee data backup and cross-platform accessibility.
Audio Recording
It’s a great option for students attending lectures or businesspeople in meetings because you can capture audio while taking notes.
App Information
Here’s a handy table summarizing key app information:
| App Name | Notability |
| Developer | Ginger Labs, Inc. |
| Size | Varies with device |
| Version | Varies with device |
| Last Update Date | Varies with device |
| System Requirements | macOS 10.13 or later |
| Supported Platforms | iOS, macOS (officially supported) |
| Processor | Intel Core i5 or higher (recommended) |
| RAM | Minimum 4 GB (8 GB or higher recommended) |
| Storage | Adequate free space for macOS and app storage |
| Display | Minimum 1280×800 screen resolution |
| Virtualization Software | VirtualBox or VMware Workstation (latest version) |
How to Download Notability App on Windows
Indeed, the following instructions will show you how to get the Notability program on Windows using an emulator:
- Starting from the official website, download and install VirtualBox.
- Following that, you’ll require a macOS virtual machine image, also known as a “macOS Mojave VirtualBox Image.” Make sure you get this image from a reliable source to prevent any potential problems.
- Launch VirtualBox, then start a new virtual computer. Pick macOS as the operating system during setup.
- It’s critical to set up the virtual machine settings correctly, allocating enough RAM and storage for optimum performance. This makes sure Notability operates without a hitch.
- Start the macOS virtual machine, and as it comes to life, follow the on-screen prompts to complete the VirtualBox-assisted macOS installation.
- Launch the App Store inside the virtual environment after macOS has been properly installed on the virtual computer (Step 6).
- Use the App Store’s search bar to look up “Notability.” When you do, locate it and download and install the software as you would on a typical Mac computer.
- You can use the macOS virtual machine to run Notability on your Windows computer when the installation is finished. Use Notability’s capabilities to meet all of your note-taking needs.
- Even though Notability is primarily intended for macOS and iOS devices, you may use it on your Windows computer by following these instructions.
FAQs
Is Notability Natively Supported on Windows?
No, Notability is not a native Windows application. It is primarily made for the iOS and macOS operating systems. However, as previously indicated, you may use an emulator to run it on Windows.
Are There Any Alternative Windows Note-Taking Apps?
Yes, Windows users have access to a number of top-notch note-taking programs, including Microsoft OneNote, Evernote, and Notion. These programs provide a variety of features and are excellent substitutes for Notability.
Will Performance Be Affected by Running Notability in a Virtual Machine on Windows?
System resources may be used when running Notability on Windows through a virtual machine, and performance may differ depending on your PC’s characteristics. For a smoother experience, it is advised to have a moderately capable PC with enough RAM and processing capability.
Can My Notability Notes Be Synchronized Between Windows and Other Devices?
You may use the cloud synchronization tool to sync your Notability notes between Windows and other devices. Assuring smooth access across all of your devices, your notes will be accessible on iOS and macOS devices as well.
Final Thoughts
Although setting up Notability for Windows involves a few more steps, its robust note-taking features make the trouble worthwhile. No matter your level of organization, productivity, or creativity—student, professional, or creative person—Notability can help. So go ahead and install it on your Windows computer and begin easily and stylishly taking notes.
Images