ShareMe For PC
Xiaomi Inc.Updated
24 July 2023Size
34.6 MBVersion
3.36.11Requirements
Windows 7 or upGet it on
Video
Related apps
Description
ShareMe for PC is an innovative feature application developed by Xiaomi that allows users to transfer data easily from one Android device to another. It is also used for PCs. It can easily share data from one PC to another and from Android devices.
Downloading the ShareMe PC App is very easy. You must follow simple steps to get this amazing file-sharing app on your Windows PC and Mac. Today’s post will cover the step-by-step process of downloading and installing the ShareMe app.
Before downloading the ShareMe for Windows app, let me introduce this app first.
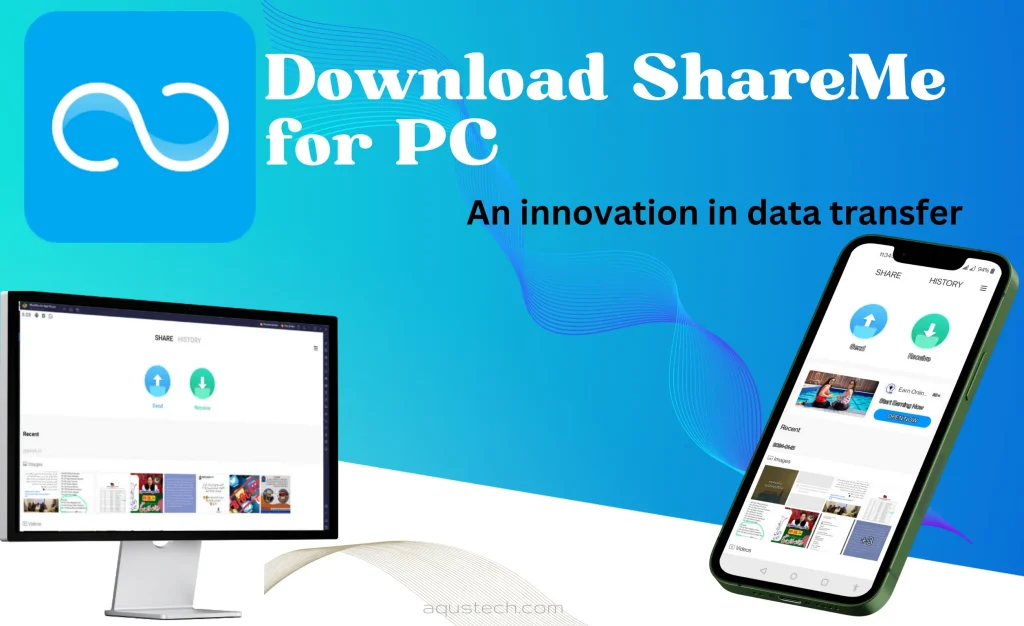
Topics covered
ShareMe, also known as Mi Drop, is a popular file-sharing app developed by Xiaomi for Android and iOS devices. Popular for its simplicity and efficiency, it allows users to transfer files seamlessly without the need for an internet connection.
A user-friendly interface offers a swift sharing experience for various file types at high speeds, including photos, videos, documents, and apps. ShareMe has also become the best choice among users for its cross-platform functionality. Users can effortlessly transfer files between Android and iOS devices. With its ad-free environment, ShareMe for PC is the best solution whether you send files to friends, family, or colleagues.
No official version of this app has been developed for Windows so far. Shareme was officially launched for Android and iOS devices, but you can also use it on the Windows platform. You can share files between computers and computers to Android devices. For Android devices, this app can be downloaded from the Google Play Store, and for iOS devices, from the Apple Store. To download ShareMe for PC, you must install an emulator on your computer or Mac.
Before downloading ShareMe on your Windows PC or Mac, you must know the app information and the system requirements.
App Information
| App Name | ShareMe: File sharing |
| Developer | Xiaomi Inc. |
| Version | 3.40.02 |
| Size | 35.82 |
| Downloads | 1B+ |
| Rating | 4.5 |
| Reviews | 2M+ |
System Requirements
| Windows version | Windows 7, 8, 10, and 11 |
| Hard Disk | Minimum 5 GB |
| RAM | Minimum 128MB, 512MB (Recommended) |
| Emulator | The latest version of available emulators. |
Downloading the ShareMe app on a Windows PC is very easy. We will discuss here two methods for your convenience. You must download an emulator on your PC first. After installing the emulator, please follow the below instructions.
Download and install from the Google Play Store using an emulator
- Open emulator (we will use BlueStacks in this guide).
- Click on the App Player Icon available in the bottom left corner.
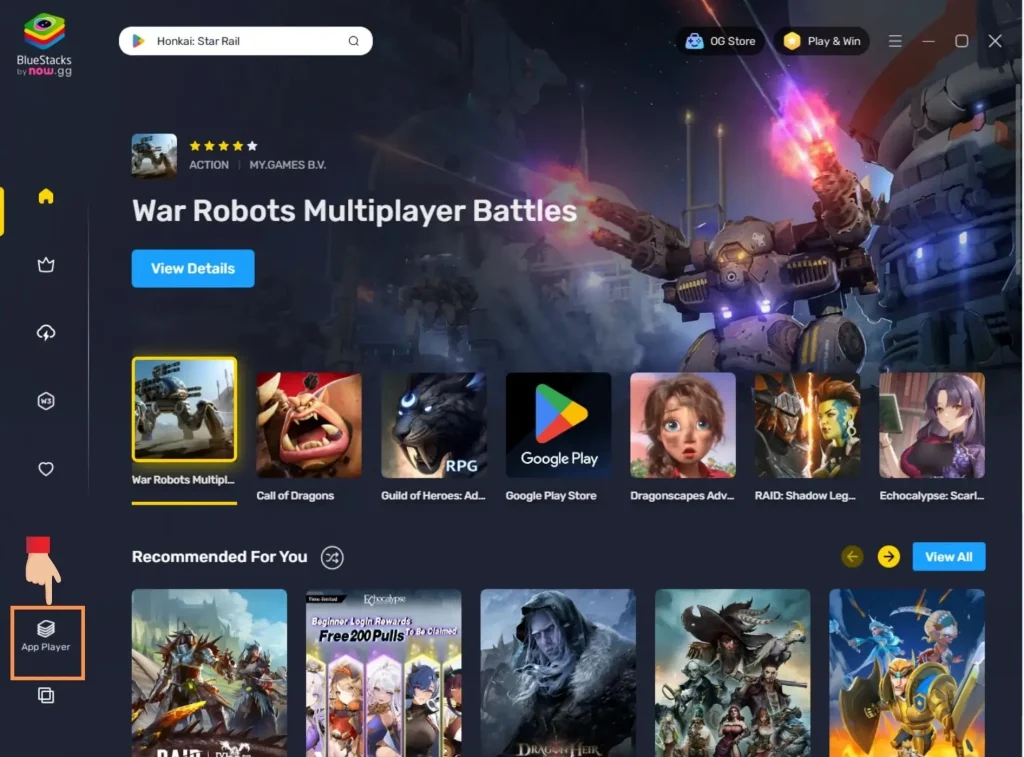
- Search ShareMe in the search box
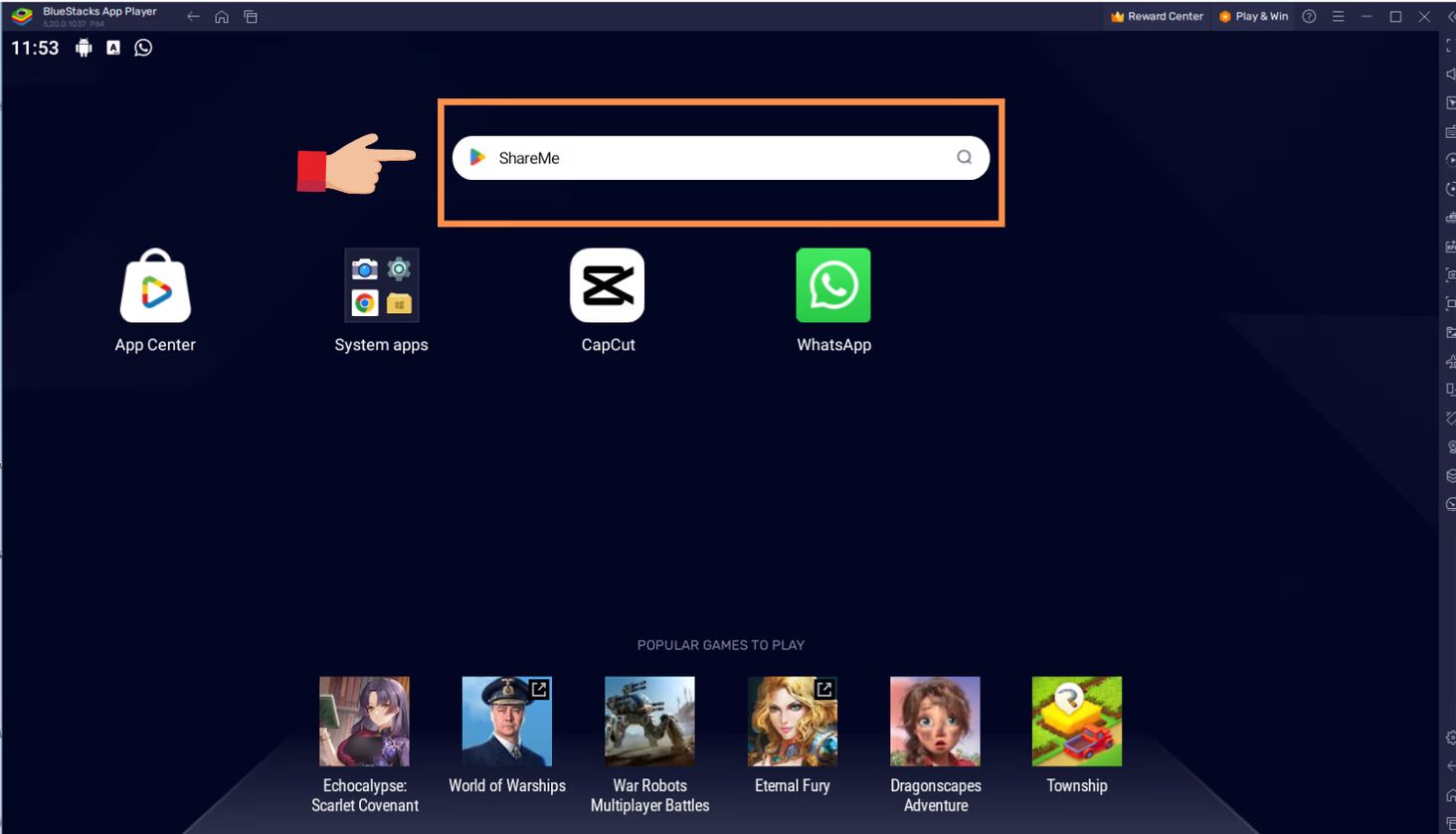
- Click the Install button to install ShareMe for PC.
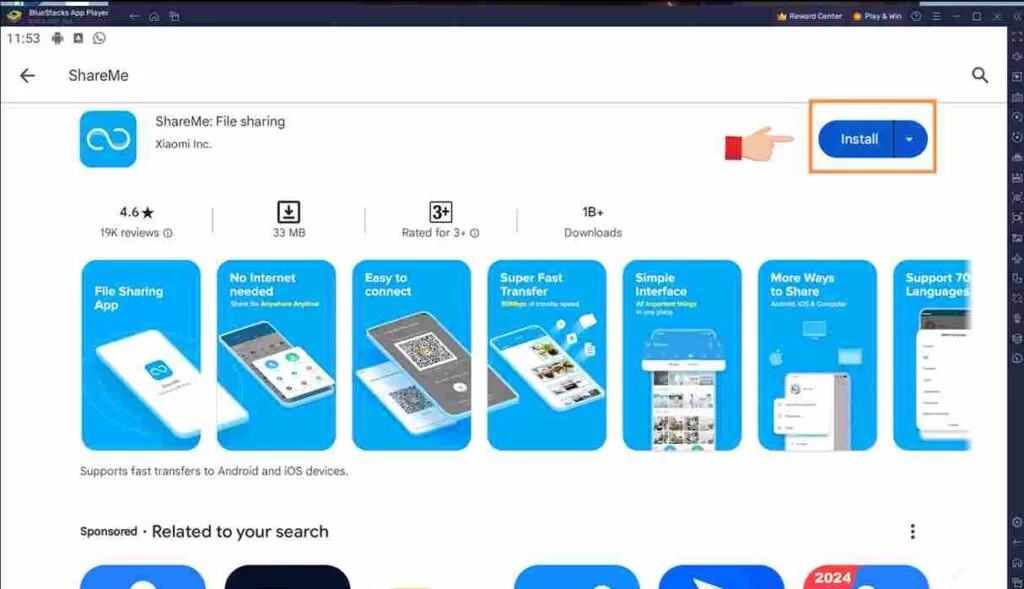
- Wait for the installation process to complete.
- Click on the ShareMe app in the BlueStacks app player dashboard or from your PC’s desktop and start sharing files.
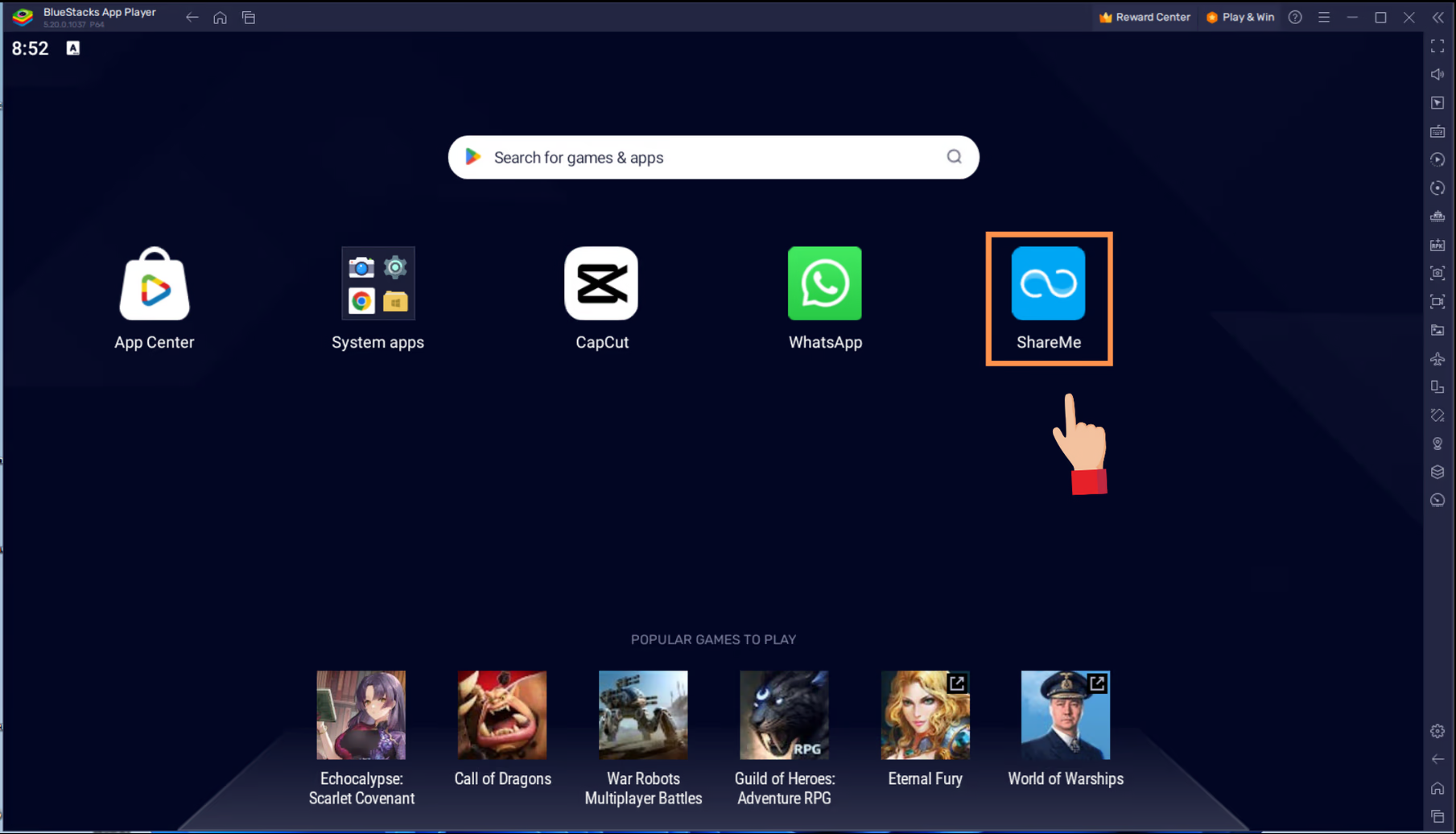
Install through APK file using an emulator.
If you want to install the ShareMe app through the APK file, follow the steps below.
- Open auqstech.com in your browser.
- Search ShareMe in the search box and click ShareMe for PC.
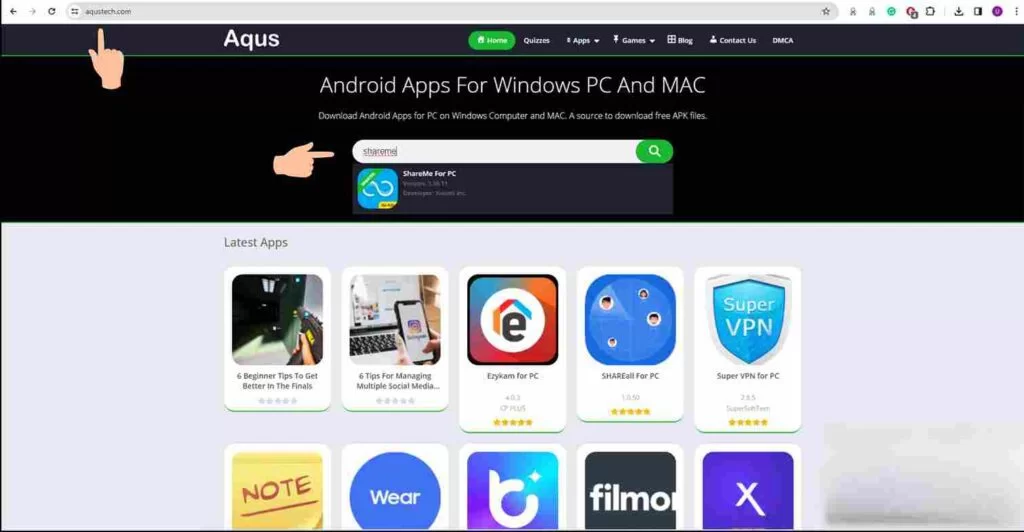
- Click the “Download APK” button and wait five seconds for the download links.
- Click the Download for PC button. The APK file will be downloaded to your computer.
- Open the BlueStacks Emulator.
- Click on the “Install APK” option in the right vertical menu. It will open a pop-up window to browse the ShareMe APK file.
- Select the ShareMe APK file from your computer’s download folder and click “Open.”
- Wait for the installation process to complete.
- After installation, Click the ShareMe app icon to start using it.
Now you have successfully installed ShareMe on a Windows PC, Let’s learn how to use this app.
Open the ShareMe app on your PC.
Click “Agree” to accept the terms and conditions to use this app.
Allow ShareMe to access Photos, Media, and Files on your device.
Allow ShareMe to Take Pictures and record videos. If you want to take pictures and record videos using the ShareMe app, press “Allow”; otherwise, you can press “Deny.”
Allow ShareMe to access your device location. Allow if you want to share your current location with the app; otherwise, Press “Deny.”
You have successfully configured the ShareMe app to use on your PC. Let’s start sharing files.
To send files, click on “Send”.
Choose the files that you want to send and click “Send”.
Give ShareMe for PC required permissions and Turn on the wireless services.
Allow modifying system settings.
To discover nearby devices, turn on the Bluetooth and click “Next”.
Choose the device to which you want to send files and click “Send.” The files will be sent to your paired device.
App FAQs
Here are some frequently asked questions on the Shareme app by our readers, which might also help you.
Is ShareMe available for PCs?
Ans. No, this app is not available for Windows or Mac PCs but you can download it on your PC with the help of the Android emulator.
How do I connect ShareMe to my computer?
Ans. There is an option available in the top bar to connect this with your Mac or Windows computer, it is very simple and easy to implement.
How do I use Mi Drop on pc?
Ans. To use this app on your PC first, you need to install the Android emulator. And then install the app on the emulator from the Play Store.
How do I download ShareMe on Windows PC?
Ans. First, download and install the Android emulator on pc. Then from the Play Store install the shareme app on the emulator.
So, these are some FAQs and hope you get your answer from here. And if I forget to include any of your questions let me know by commenting on your question below.
Here are some best features of this app check it, I am sure you will find some valuable information here in this section.
- No need for internet or mobile data to transfer a file, it will use your Wi-Fi network to get the job done.
- It supports almost all file formats, so transfer any file from one device to another device very easily.
- ShareMe app user interface is good and easy to use but still, you will see advertisements in this app.
- All the features of the shareme app are also available if you use it on your Windows PC or Mac so no need to worry about this.
- The developer claims the transfer speed can go up to 50 M/S if you have enough powerful devices.
These are some features of the app, I didn’t cover all of them because you can get this all into the app while you use it on your PC.
Conclusion
Here we shared a total of two methods to download and install ShareMe on a PC including your Windows and mac laptop or computer.
Previously this app was known as MI Drop and now MI changed the name of this app.
If you have any questions or facing any issues during the installation then let me know in the comment box. I will help you to solve your issue.
Images
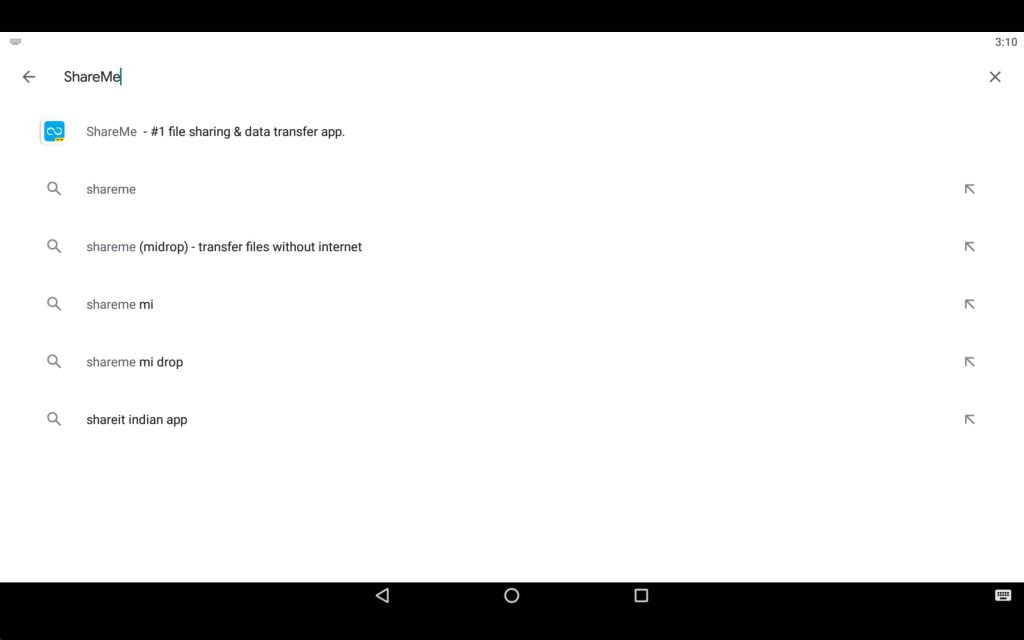
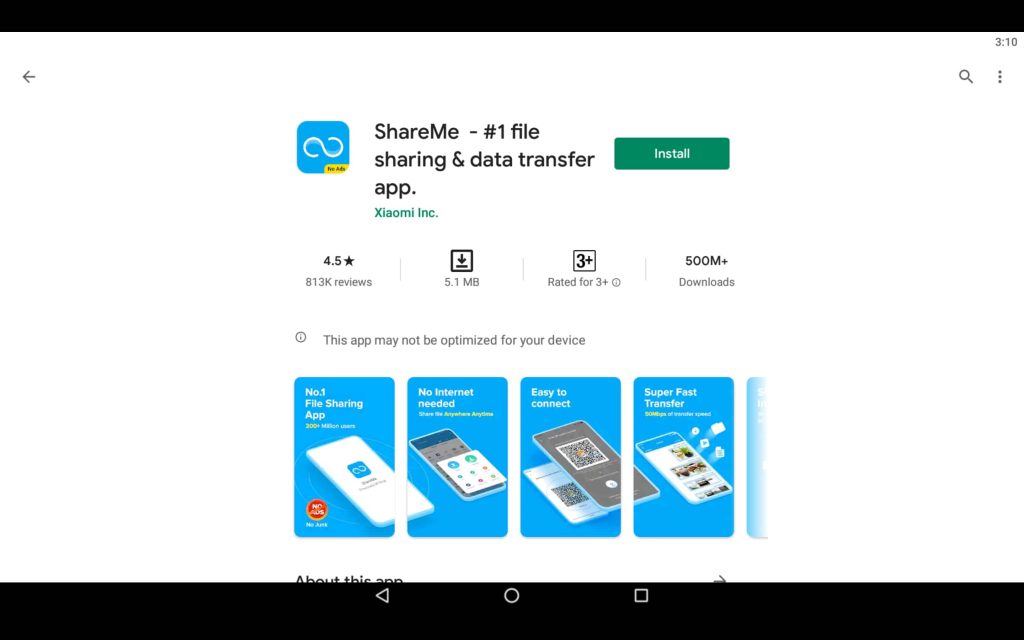
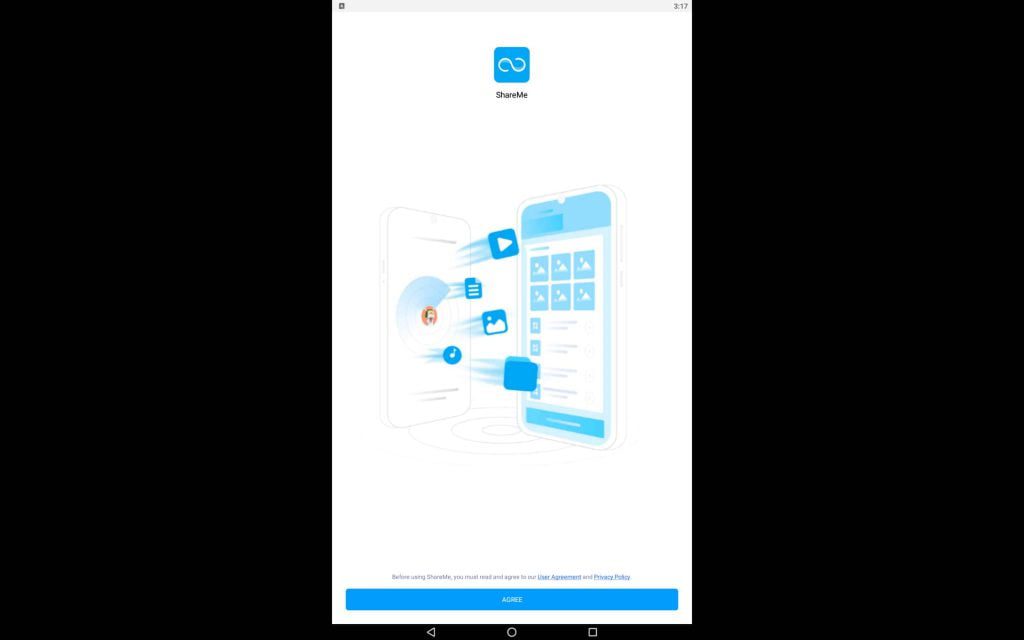
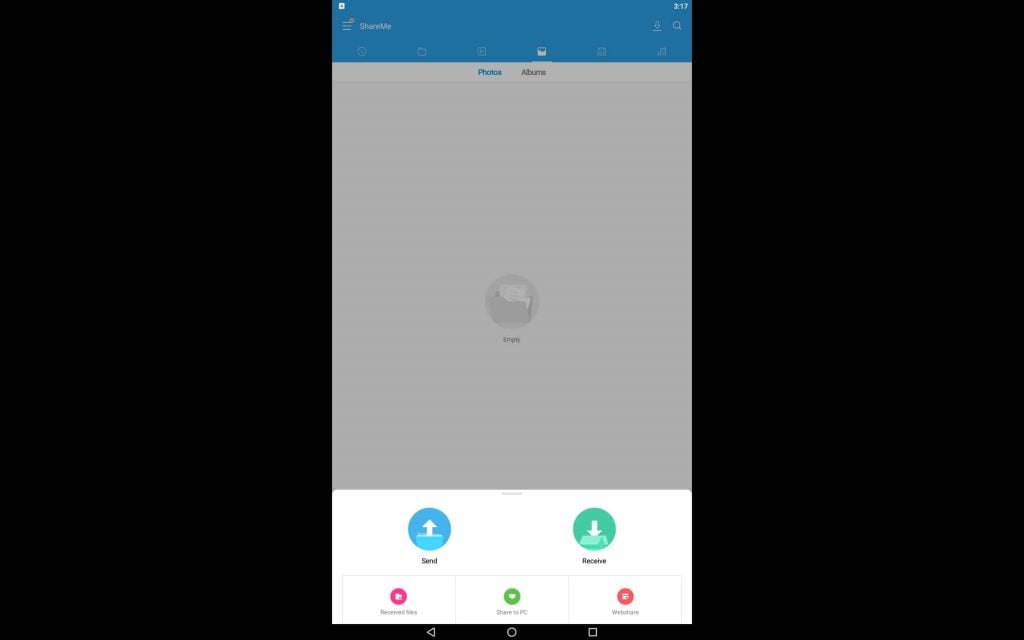
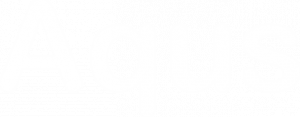
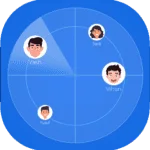

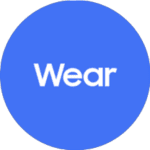












we are not able to download
thank you
allow
please allow me
good